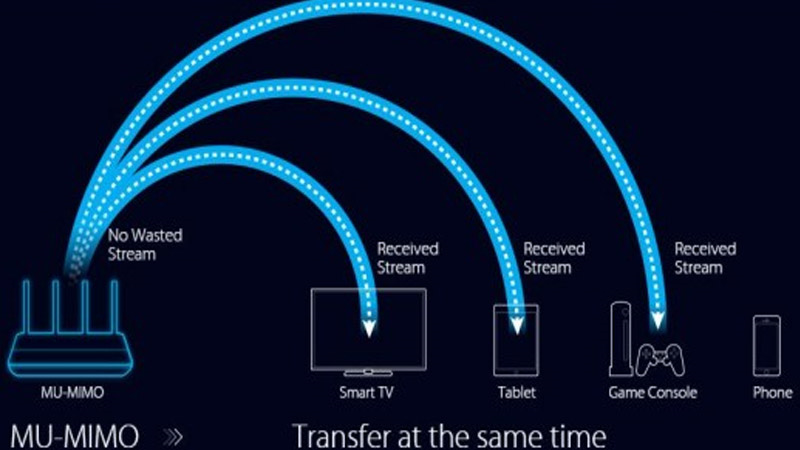Cách tắt BitLocker trong Windows 10

Nếu mã hóa BitLocker gây ra sự cố không cần thiết, hãy làm theo các bước sau để tắt, xóa hoặc vô hiệu hóa BitLocker trong Windows 10.
Vô hiệu hóa BitLocker từ Control Panel
Bạn có thể tắt BitLocker trực tiếp từ Control Panel. Đây là cách thực hiện:
- Mở menu Start.
- Gõ “Control Panel” và nhấn Enter.
- Trong Control Panel, đặt View By thành “Large icons”.
- Tìm và nhấp vào tùy chọn “BitLocker Drive Encryption”.
- Tìm ổ đã bật BitLocker và nhấp vào nó.
- Nhấp vào tùy chọn “Turn off BitLocker”.

- Khi được nhắc nhập mật khẩu, hãy nhập mật khẩu và nhấn Enter.
Ngay sau khi bạn xác nhận hành động, BitLocker sẽ giải mã ổ và tự tắt.
Vô hiệu hóa BitLocker bằng CMD
Bạn có thể sử dụng lệnh CMD để nhanh chóng vô hiệu hóa BitLocker trong Windows 10. Trước khi thực hiện, hãy ghi lại ký tự của ổ được mã hóa. Bạn có thể tìm thấy ký tự ổ trong File Explorer.
- Mở menu Start.
- Gõ “Command Prompt”, nhấp chuột phải vào nó và chọn “Run as administrator”.
- Trong CMD với quyền admin, thực thi lệnh dưới đây. Thay thế “X” bằng ký tự thực của ổ được mã hóa:
manage-bde -off X:
- Khi được nhắc, hãy nhập mật khẩu BitLocker và nhấn Enter.
Sau khi bạn xác thực bằng mật khẩu, Windows 10 sẽ giải mã ổ và tắt BitLocker.
Vô hiệu hóa BitLocker bằng PowerShell
PowerShell cũng có lệnh để tắt hoàn toàn BitLocker trong Windows 10.
- Mở menu Start.
- Nhập “PowerShell”, nhấp chuột phải vào nó và chọn “Run as administrator”.
- Trong PowerShell với quyền admin, thực thi lệnh dưới đây. Thay thế “X” bằng ký tự ổ thực tế:
Disable-BitLocker -MountPoint "X:"
- Khi được nhắc nhập mật khẩu, hãy nhập mật khẩu và nhấn Enter.
Ngay sau khi bạn nhập mật khẩu, Windows sẽ giải mã ổ và vô hiệu hóa BitLocker trên ổ cụ thể đó