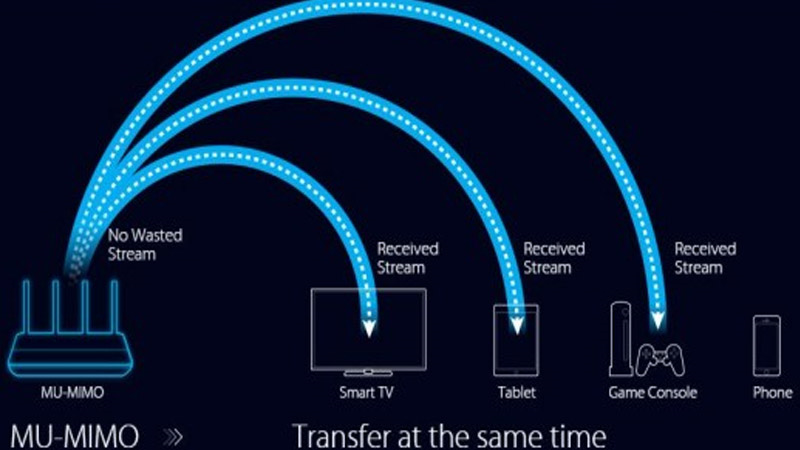Cách kiểm tra độ chai pin Macbook
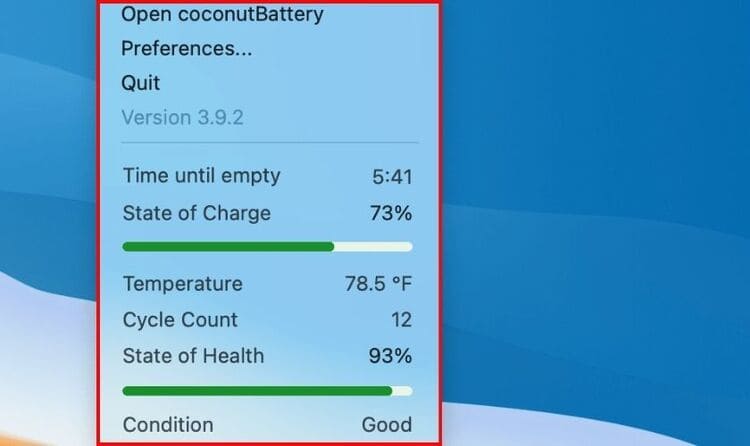
Tìm hiểu cách kiểm tra độ chai pin MacBook một cách chính xác và hiệu quả. Áp dụng các biện pháp bảo dưỡng để máy luôn hoạt động tốt nhất.
Hãy cùng khám phá cách đánh giá và quản lý tuổi thọ pin của chiếc MacBook yêu quý của bạn. Bài viết này sẽ cung cấp cho bạn các bước đơn giản để kiểm tra độ chai pin Macbook và hiểu rõ hơn về cách sử dụng pin hiệu quả.
Hướng dẫn kiểm tra độ chai pin Macbook
Kiểm tra bằng System Report
Để kiểm tra tình trạng pin của MacBook Air hoặc MacBook Pro, bạn có thể làm theo các bước sau để sử dụng chức năng System Report:
Bước 1: Bấm tổ hợp phím Command + Space để mở hộp thoại tìm kiếm, sau đó nhập “System Report”.
Bước 2: Trong cửa sổ mới, cuộn xuống và chọn “System Report”.

Bước 3: Tìm đến mục “Power” và chọn nó.

Bước 4: Cuộn xuống, bạn sẽ thấy ba chỉ số quan trọng về thông tin sức khỏe của pin, bao gồm: Condition, Cycle Count và Maximum Capacity. Những chỉ số này cung cấp cái nhìn tổng quan về tình trạng hiện tại của pin MacBook.

Các chỉ số pin cho biết điều gì?
Các chỉ số pin của MacBook sẽ giúp bạn không chỉ theo dõi sức khỏe của pin mà còn nhận biết được liệu pin có đang bị chai hay không, từ đó quản lý và tối ưu hóa việc sử dụng pin một cách thông minh hơn:
- Condition: Phân loại tình trạng pin MacBook thành bốn trạng thái: Normal (Hoạt động bình thường), Replace Soon (Pin nên được thay sớm), Replace Now (Pin nên được thay ngay) và Service Battery (Cần được dịch vụ hỗ trợ kiểm tra).
- Cycle Count: Đếm số lần pin đã được sạc từ 0% đến 100%, không nhất thiết phải là một lần sạc liên tục từ hết đến đầy mà có thể là nhiều lần sạc nhỏ cộng lại.
- Maximum Capacity: Dung lượng tối đa mà pin có thể lưu trữ so với ban đầu, giảm dần theo thời gian và lượng sử dụng.

-
Kiểm tra bằng Coconut Battery
Coconut Battery là một công cụ hữu ích giúp bạn theo dõi tình trạng pin MacBook một cách nhanh chóng và chính xác.
Bước 1: Tải và cài đặt Coconut Battery từ trang web TẠI ĐÂY.

Bước 2: Mở ứng dụng và kết nối MacBook. Bạn sẽ thấy thông tin chi tiết về pin như:
- Current Charge: Tỉ lệ phần trăm pin hiện có trong MacBook.
- Full Charge Capacity: Dung lượng tối đa khi pin được nạp đầy. Giá trị này sẽ suy giảm theo quá trình sử dụng, thể hiện tình trạng chai của pin.
- Design Capacity: Dung lượng định mức ban đầu theo nhà sản xuất. Giá trị này dưới 100% báo hiệu pin đang dần chai.
- Manufacture Date: Ngày sản xuất pin, cung cấp thông tin về độ mới của pin.
- Cycle Count: Đếm số chu kỳ nạp pin đến 100%.
- Battery Temperature: Độ nóng hiện tại của pin. Nhiệt độ thấp sẽ tốt hơn cho tuổi thọ của pin.
- Battery Usage: Lượng điện năng MacBook đang tiêu thụ, giúp quản lý việc sử dụng điện năng một cách có hiệu quả.

Sử dụng Coconut Battery giúp bạn có cái nhìn toàn diện về tình trạng pin, phát hiện sớm các vấn đề và có biện pháp bảo dưỡng kịp thời. Đừng quên kiểm tra định kỳ để đảm bảo MacBook hoạt động ổn định và hiệu quả.
Cách hạn chế tình trạng độ chai pin macbook
Để bảo vệ pin MacBook và kéo dài tuổi thọ, hãy áp dụng các phương pháp sau:
- Đặt MacBook vào trạng thái ngủ khi không sử dụng.
- Sử dụng tính năng tối ưu hóa sạc pin từ macOS Catalina 10.5.5 trở lên.
- Bật chế độ Nguồn điện thấp để tiết kiệm năng lượng.
- Thiết lập chế độ tắt màn hình tự động để tăng cường bảo mật và tiết kiệm pin.
Những biện pháp này giúp giảm tiêu thụ năng lượng và bảo vệ pin MacBook khỏi tình trạng chai không cần thiết, đồng thời đảm bảo hiệu suất làm việc tối ưu.
Lời Kết
Với những thông tin và mẹo được chia sẻ, hy vọng bạn có thể bảo vệ và kéo dài tuổi thọ pin cho MacBook của mình. Hãy thường xuyên kiểm tra độ chai pin Macbook và áp dụng các biện pháp bảo dưỡng để máy luôn hoạt động tốt nhất nha. Chúc bạn thành công!